| |
| |
| |
| |
| |
| |
|
|
| |
| |
| |
| |
| |
 gfsqlite beruht auf SQLite und der Datenbank-Schnittstelle pysqlite.
gfsqlite beruht auf SQLite und der Datenbank-Schnittstelle pysqlite.
SQLite ist eine relationale Datenbank, pysqlite erlaubt den Zugriff auf SQLite-Datenbanken unter Python. Eine Beispielsitzung mit der Datenbank cddb.db:
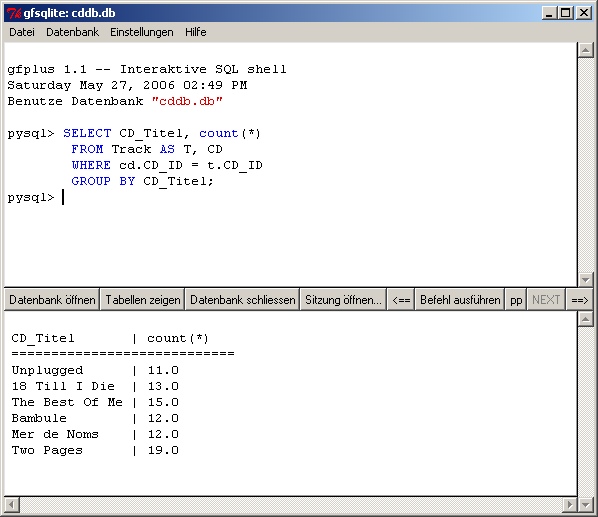
Im Fenster oben findet die Sitzung statt, hier werden
SQL-Anweisungen eingegeben, pysql> ist der gfsqlite-Prompt.
Eine SQL-Anweisung wird immer mit einem Strichpunkt ; beendet, geht sie
über mehrere Zeilen, so verändert sich der gfsqlite-Prompt zu ...> , falls man zwischenzeitlich <F4> (=Befehl ausführen) gedrückt hat. Betätigen der RETURN- oder ENTER-Taste ergibt eine neue Zeile ohne den gfsqlite-Prompt pysql>. gfsqlite versucht, die SQL-Anweisungen farblich hervorzuheben (Syntax-Highcoloring, herzlichen Dank an Guido van Rossum!).
Im unteren Fenster werden Ergebnisse von Anfragen dargestellt: Das sind beispielsweise
diejenigen Datensätze, die die SELECT-Anfrage erfüllen. Zusätzlich werden im unteren Fenster Fehlermeldungen oder alte Sitzungen angezeigt. In der blauen
Titelzeile sieht man den Namen der momentan geöffneten Datenbank. Für die Programmierung von
gfsqlite wurde auf mehrere Tkinter-Routinen (tkSimpleDialog.py,
tkDirectoryChooser.py) von Fredrik Lundh zurückgegriffen.
über den Button ![]() , es öffnet sich folgendes Fenster:
, es öffnet sich folgendes Fenster:
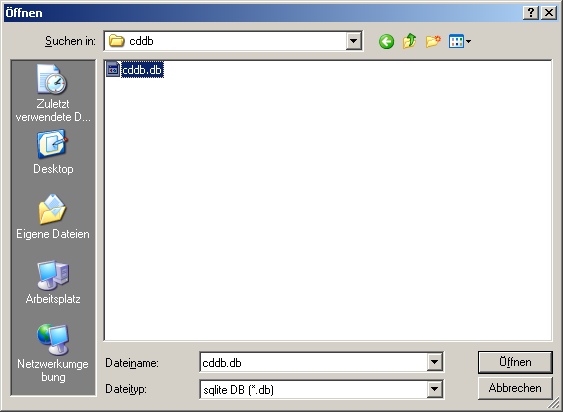
SQLite-Datenbanken haben (in gfsqlite!) die Endung *.db (db = Datenbank oder database).
| Öffnet eine Datenbank | |
| Zeigt die Tabellen der momentan geöffneten Datenbank in einem neuen Fenster an. Beachte: das Fenster ist kontextsensitiv | |
| Schliesst die momentan geöffnete Datenbank, die Datenbank wird im aktuellen Zustand gespeichert! | |
| Öffnet eine alte Sitzung im unteren Fenster, Befehle können über Markieren, Kopieren & Einfügen in das obere Fenster übernommen werden. | |
| Führt den SQL-Befehl auf der momentan geöffneten Datenbank aus, alternativ: die Funktions-Taste <F4> | |
| Gibt die letzte SELECT-Anfrage als Pretty-Print-Tabelle aus, alternativ: die Funktions-Taste <F8> | |
| Der NEXT-Button führt beim Abarbeiten einer Datei von SQL-Befehlen den nächsten Befehl aus, normalerweise deaktiviert! | |
Vorheriger Befehl (alternativ: F5) bzw.
nächster Befehl (alternativ: F6) für den internen Puffer der
SQL-Befehle.
|
<<<
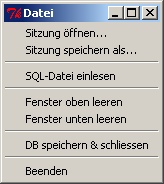
|
Im Datei-Menü kann eine alte Sitzung geöffnet oder
eine aktuelle Sitzung gespeichert werden.
Über SQL-Datei einlesen kann eine
Text-Datei mit SQL-Befehlen geöffnet und abgearbeitet werden. Es können auch
Original-Sitzungs-Dateien geöffnet werden. Der bearbeitete SQL-Befehl wird im Fenster
oben angezeigt. Bewirkt der SQL-Befehl eine Ausgabe, so wird sie im unteren Fenster
dargestellt. Die beiden Befehle Fenster oben
bzw. unten leeren schaffen Übersicht. Der Befehl DB speichern &
schliessen beendet gfsqlite und speichert die momentan geöffnete
Datenbank. Der Befehl Beenden beendet zwar gfsqlite, aber die momentan geöffnete Datenbank wird nicht
gespeichert! |
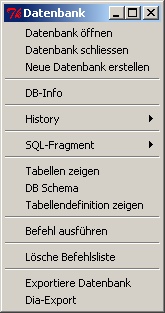 |
Neben Datenbank öffnen und schliessen, Befehl ausführen
(alternativ: die Funktions-Taste <F4>), Tabellen zeigen, DB-Schema (zeigen) und Tabellendefinition zeigen
kann auch eine neue Datenbank erstellt werden: Hierzu muss der Datenbank
erst ein Name gegeben werden, danach kann man mit dem SQL-Befehl CREATE
die Struktur der Tabellen (Relationen) eingeben. DB-Info öffnet ein Fenster
mit statistischen Daten der momentan geöffneten Datenbank. Der Punkt History
öffnet ein Unter-Menü, in dem die letzten fünf geöffneten Datenbanken angezeigt
werden. Über SQL-Fragment wird ein Unter-Menü mit SQL-Code geöffnet, das
entsprechende SQL-Fragment wird in das obere Fenster eingefügt, einfach ausprobieren!
Über Lösche Befehlsliste wird der interne Puffer der SQL-Befehle (Tasten
<F5> und <F6>) zurückgesetzt.
Der Punkt: "Exportiere Datenbank" bewirkt den kompletten (!) Export der momentan
geöffneten Datenbank als Textdatei, der letzte Punkt
"Dia-Export" speichert das Datenbank-Schema (die CREATE-Befehle) als Textdatei. Mit Hilfe von autodia kann man mit dem Datenbank-Schema UML-Diagramme für Dia erzeugen.
|
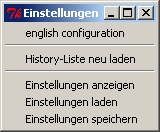 |
In den Einstellungen kann auf die englische Konfiguration umgestellt werden. Daneben können die aktuellen Einstellungen angezeigt, geladen oder abgespeichert werden. Der Punkt "History-Liste neu laden" lädt die Liste der letzten fünf geöffneten Datenbanken neu, siehe beispielsweise die Datei gfsqlite_dblist.ini. |
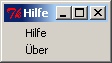 |
Das Hilfe-Menü |
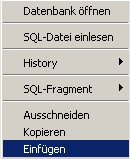
|
Daneben gibt es für das obere und das untere Fenster noch ein Popup-Menü: einfach im betreffenden Fenster auf die rechte Maustaste. |
<<<
Im Menü können über Einstellungen die aktuellen Einstellungen verändert werden, sie sind in der Datei "gfsqlite.ini" gespeichert:
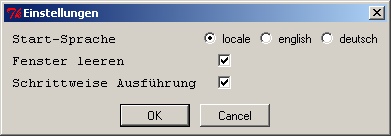
Im Punkt "Start-Sprache" kann die Sprache eingestellt werden, in der gfsqlite starten soll. Bei "locale" wird versucht, die Systemeinstellung zu benutzen. Bei der "Schrittweisen Ausführung" geht es um die Ausführung von SQL-Dateien: sie können Befehl für Befehl ausgeführt werden (=schrittweise Ausführung!) oder eben komplett, d. h. alle SQL-Befehle aus der SQL-Datei werden ohne Unterbrechung abgearbeitet. Die schrittweise Ausführung kann mit der Esc-Taste abgebrochen werden. Die Strg-Taste holt den nächsten Befehl bei der schrittweisen Ausführung. Der Punkt "Fenster löschen" bewirkt beim Öffnen einer Datenbank das Leeren des oberen/unteren Fensters. Gleichzeitig wird auch die Historie der eingegebenen SQL-Befehle (Taste F5 bzw. F6) neu initialisiert, soll heißen: die ganze Geschichte beginnt von neuem . . .
<<<
Aufruf: Doppelklick auf 
Alternativ: unter Windows pythonw.exe gfsqlite.pyw
unter Linux: python gfsqlite.pyw
im gfsqlite-Verzeichnis aufrufen. Vergleiche unter Linux auch die einfache shell-Datei gfsqlite.sh (Pfad anpassen!)
Das Arbeiten mit gfsqlite wird über Markieren, Kopieren und Einfügen wesentlich erleichtert! Deshalb sollte man unbedingt Sitzungen sichern, die Sitzungen werden als Textdateien gespeichert. Beim Öffnen dieser Textdateien wird der Inhalt im unteren Fenster von gfsqlite angezeigt. Alternativ kann man über den Befehl SQL-Datei einlesen auch eine Sitzungsdatei im oberen Fenster
abarbeiten lassen: die schrittweise Ausführung erlaubt eine Ausführung Befehl für Befehl. Sie kann mit der Esc-Taste abgebrochen werden. Die
Strg-Taste führt den nächsten Befehl aus. Ist die schrittweise Ausführung in den Einstellungen ausgeschaltet, so werden alle SQL-Befehle aus der SQL-Datei ohne Unterbrechung vollständig abgearbeitet!
Es gibt in gfsqlite eine History-Funktion: über <F5> kann man die vorherigen Befehle abrufen, über <F6> geht es in die andere Richtung. Man gebe einfach mehrere Befehle im oberen Fenster ein und probiere dann <F5> beziehungsweise <F6>.
Wichtig: Die über SQL-Datei einlesen verarbeiteten SQL-Befehle werden in die History-Liste aufgenommen, können also über die Tasten <F5> beziehungsweise <F6> abgerufen werden. Über "Lösche Befehlliste" im Menü Datenbanken kann man die Befehlliste auf "Null" setzen, sprich neu initialisieren.
Über SQL-Fragment wird ein Unter-Menü mit (unvollständigem!) SQL-Code geöffnet:
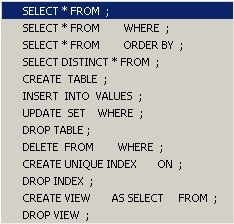
Das entsprechende SQL-Fragment wird in das obere Fenster eingefügt, muss aber noch nachbearbeitet werden :-)
Mit der Tastenkombination <F8> (alternativ: der pp-Button) kann die jeweils letzte SELECT-Anfrage als Pretty-Print-Tabelle dargestellt werden, Beispiel (gleiche Abfrage wie oben
!):
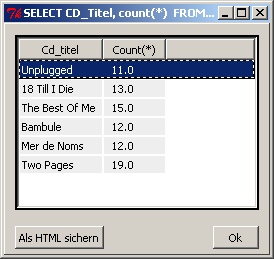
Über Als HTML sichern kann man das Ergebnis der letzten SELECT-Anfrage auch als HTML-Datei abspeichern.
Den physikalisch belegten Speicher und die Anzahl der Datensätze bzw. der Tabellen erhält man über DB-Info im Menü Datenbanken:

Der Punkt History im Menü Datenbanken erlaubt den Zugriff auf die letzten fünf geöffneten Datenbanken.
Zur Arbeit mit commit & rollback: gfsqlite speichert Daten nicht sofort physikalisch auf der Festplatte (!), sondern behält die Daten im Speicher! Man muss deshalb gfsqlite zum Abspeichern des aktuellen Zustandes explizit auffordern, hierzu dient der Befehl commit. Beispiel:
pysql> commit;
Beim Schliessen der Datenbank wird ebenfalls der aktuelle Zustand gespeichert, will man jedoch "zwischendrin" die Änderungen an der Datenbank rückgängig machen, so benutze man den Befehl rollback. Beispiel:
pysql> rollback;
Die Datenbank wird dann zurückgesetzt auf den letzten gespeicherten Zustand, technisch ausgedrückt: die Transaktion wird abgebrochen. Andererseits hat man mit dem Befehl commit die Möglichkeit, einen Zwischenzustand bei der Arbeit mit einer Datenbank physikalisch zu sichern.
Welche Datentypen stehen in gfsqlite zur Verfügung? Da gfsqlite auf SQLite aufbaut, wird das Thema Datentypen wie in SQLite behandelt. SQLite ist "typenlos", das bedeutet man kann in jeder Spalte einer Tabelle erst mal beliebige Daten speichern, egal was man vereinbart hat (!). Dazu die SQLite-Dokumentation: »This behavior is a feature, not a bug«. Intern speichert SQLite alle Daten als Text. Trotzdem ist es natürlich sinnvoll, bei der Vereinbarung der Tabellen einen Datentyp anzugeben, beispielsweise
Der einzige "richtige" Datentyp in SQLite ist: INTEGER PRIMARY KEY, damit steht für den primären Schlüssel einer Tabelle eine AUTOINCREMENT-Funktion zur Verfügung. Hier eine Beispiel-Tabelle aus der CD-Datenbank:
CREATE TABLE CD ( CD_ID INTEGER PRIMARY KEY, CD_TITEL VARCHAR(40), CD_JAHRGANG INTEGER, L_ID INTEGER, S_ID INTEGER, I_ID INTEGER );
Ansonsten ist der SQL-Standard relativ vollständig implementiert, näheres hierzu findet man in der Sprachbeschreibung von SQLite, beziehungsweise in der Dokumentation der (noch) nicht implementierten SQL-Eigenschaften.
<<<Hinweis: die folgenden beiden Abschnitte befinden sich auch in der Hilfe-Datei von gfsqlite unter dem Menü-Punkt Hilfe.
Beispiele ( pysql> ist der gfsqlite-Prompt):
pysql> CREATE TABLE mytest (id integer, inhalt varchar(20) );
pysql> INSERT INTO mytest (id, inhalt) VALUES (1,'hallo');
pysql> DESC mytest;
pysql> DROP TABLE mytest;
pysql> DELETE FROM mytest
WHERE inhalt = 'hallo';
pysql> UPDATE mytest
SET inhalt = 'pysqlsql'
WHERE id = 1;
pysql> SELECT * FROM mytest;
pysql> SELECT inhalt FROM mytest;
pysql> SELECT * FROM mytest
ORDER BY id;
pysql> CREATE UNIQUE INDEX indexid
ON mytest (id);
pysql> CREATE VIEW mini
AS SELECT inhalt
FROM mytest;
pysql> DROP VIEW mini;
!BEACHTE den Strichpunkt ; am Ende eines Befehls!
|
Ansonsten vergleiche man den SQL-Tutor.
<<<Befehle in gfsqlite:
<SQL Anweisung>;
|
Eine SQL Anweisung in gfsqlite eingeben (mit ; beenden!) |
desc <relation>;
|
Zeigt alle Spalten einer Relation an |
commit;
|
Der aktuelle Zustand der Datenbank wird gesichert |
rollback;
|
Die Datenbank wird auf den letzten (!) gespeicherten Zustand zurückgesetzt |
Tastenkombinationen in gfsqlite:
<F1>
|
Anzeigen der Hilfe-Datei |
<F4>
|
SQL Anweisung ausführen (alternativ: <Alt> + X) |
<F5>
|
Vorherige SQL-Anweisung abrufen (alternativ: <Alt> + P) |
<F6>
|
Nächste SQL-Anweisung abrufen (alternativ: <Alt> + N) |
<F8>
|
Letzte SELECT-Anfrage als PrettyPrint-Tabelle (alternativ: <Alt> + T) |
<Strg>
|
Nächster Befehl bei der schrittweisen Ausführung einer SQL-Datei |
<Esc>
|
Abbrechen der schrittweisen Ausführung |
<Alt> + C
|
Fenster oben leeren |
<<<
gfsqlite erfordert Python in der Version 2.2 aufwärts, Tkinter sowie die Tkinter-Erweiterung Tix.
Die Installation von gfsqlite umfasst folgende Schritte:
gfsqlite.zip (Windows) bzw. von gfsqlite.tar.gz (Linux) in ein Unterverzeichnis. Bei der Installation wird im gfsqlite-Verzeichnis das Unterverzeichnis gmodule angelegt, in dem sich die gfsqlite-Module befinden.gfsqlite.pyw im gfsqlite-Verzeichnis. Beim ersten Start von gfsqlite.pyw erzeugt der Python-Interpreter zu den Python-Skripten im gfsqlite-Verzeichnis einen Zwischencode, so dass der erste Aufruf etwas länger dauert. Danach sollte es etwas schneller gehen :-) Während der Installation werden keine Veränderungen in der Registry vorgenommen (oder sonstwo . . .). gfsqlite wurde getestet unter Windows 98, Windows NT 4.0, Windows XP und Linux. Mir bleibt nur noch folgender
Hinweis: gfsqlite wurde vor allem zu didaktischen Zwecken geschrieben! Es ist nicht gedacht für die Entwicklung von großen & kritischen Datenbanken. Sondern: um SQL zu lernen . . .
Have Fun!
Die Standalone-Version steht nur unter Windows zur Verfügung. Es handelt sich um eine mit dem Installer von Gordon McMillan erstellte EXE-Version von gfsqlite. Für die Standalone-Version ist weder Python noch pysqlite notwendig!
gfsqlite_exe.zip in ein Unterverzeichnisgfsqlite.exe im gfsqlite-Unterverzeichnis
Many Thanks to
gfsqlite steht unter der BSD-Lizenz.
<<<